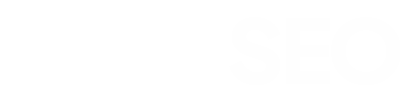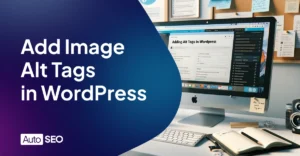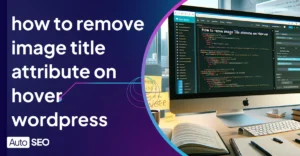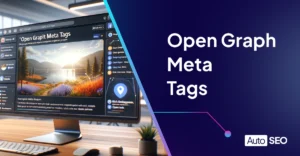Images Not Showing in WordPress Media Library

Do you have trouble with images not showing in your WordPress media library?
This problem can be confusing and inconvenient, but there are solutions to help.
I will explore common reasons why images may not appear and provide practical tips to fix the issue!
Table of Contents
Understanding the Issue: Why Are Images Not Showing in Your WordPress Media Library?
You’ll grasp common causes for this problem.
Understand the implication of missing images on your WordPress site.
Common reasons for images not showing in WordPress Media Library
Images play a vital role in enhancing the visual appeal of your website, driving user engagement and increasing the probability of conversions. However, issues like images not showing up in WordPress Media Library can hinder your overall website performance and be a nuisance when creating content!
Incorrect file permissions, plugin conflicts, and improper WordPress updates are common factors contributing to this problem.
For instance, if your media or image file permissions are set incorrectly, WordPress might not be able to display the images. As for plugin conflicts, certain plugins might not be compatible with your WordPress version, which can lead to images not showing up. And an incomplete or improper update of WordPress can cause severe issues in the media library, including image visibility.
Understanding the root cause of the issue lays the foundation for fixing your WordPress or media library issue.
Impact of this issue on your WordPress Website
When images are missing from your WordPress Media Library, it severely taints the user experience. Digital consumers are visually driven, meaning broken images or no images negatively affect your WordPress site’s ability to attract and keep users. It can lead to reduced traffic, decreased page views, and higher bounce rates.
Furthermore, unavailable images can break your sites functionality. If your product images or informative graphics are unseen, potential customers can’t perceive the total worth of your blog content, impacting conversions and sales.
A site laden with missing images can also break the SEO. Compact yet descriptive image alt text and proper tagging are considered crucial for SEO. However, if images are not visible, all these efforts go in vain, potentially hurting your site’s search engine ranking. Hence, solving the picture invisibility issues in your WordPress Media Library is not optional—it’s a must.
Step-by-Step Guide to Fixing WordPress Media Library Not Showing Images
Stay on top of platform updates by checking WordPress and PHP version
Ensure smooth image display through verified file permissions
Delve into the .htaccess file for any hitches
Identify plugin conflicts through prudent deactivation
Test theme-related hitches by switching to a default one
Boost site operation by increasing the memory limit
Step 1: Checking WordPress and PHP Version
Numerous technical issues, including media not showing in WordPress, can be traced back to old WordPress or PHP versions.
At the same time, PHP, the server-side scripting language that powers your site, needs to be the appropriate version, typically the one that the WordPress version supports. Running an outdated PHP can compromise the performance of your website. It can cause image display issues and expose your site to security vulnerabilities as well.
Checking your WordPress and PHP version involves logging into your WordPress dashboard and navigating to “Dashboard” > “Updates” for WordPress version and either contacting your hosting provider or using a plugin for the PHP version. Doing so ensures your site’s essential components are performing optimally, keeping image display issues at bay.
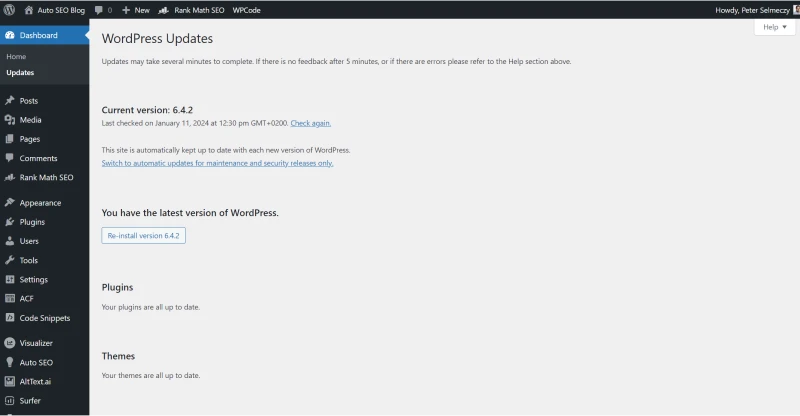
Step 2: Verifying File Permissions
File permissions dictate who can read, write, and execute files on your website. When file permissions are not set correctly, certain functions may malfunction, resulting in issues like images not appearing in the media library. It’s crucial to verify these permissions for a seamless site operation.
Although changing file permissions can be a complex process and carries the risk of damaging your website if done incorrectly, knowing how to do it right safeguards your site’s functionality. Through your hosting account’s control panel or an FTP client, you can access your site’s file permissions. Remember, you must be cautious when changing these permissions to prevent unnecessary access to critical files.
Step 3: Inspecting .htaccess File
The .htaccess file is a critical configuration file used to alter server settings. Sometimes, incorrect rules in this file may prevent WordPress from displaying images and media files in the Media Library. Inspecting the .htaccess file for problematic code snippets is therefore pivotal.
Accessing the file involves logging into your hosting account, navigating to the root directory, and selecting the file. From there, you can review its contents and look for possible deviations from the standard .htaccess format. Additionally, you can use an SEO plugin such as RankMath and edit directly form there.
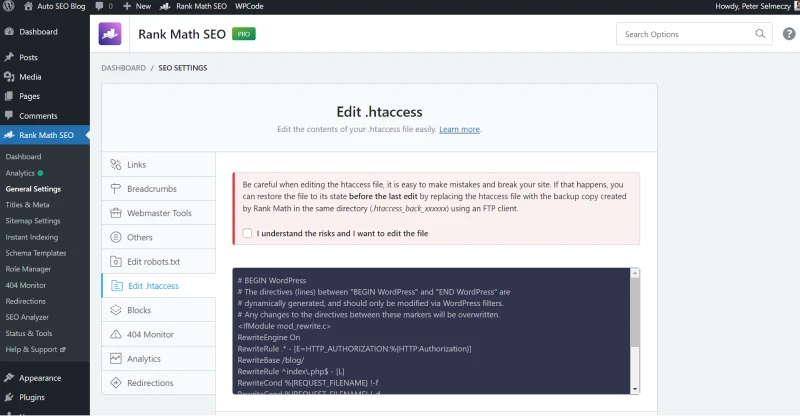
Step 4: Deactivating Plugins to Identify Conflicts
Sometimes, a rogue installed plugins can interfere with your WordPress Media Library, causing images not to appear. Effectively identifying potential plugin conflicts is therefore crucial for troubleshooting the issue.
Temporarily deactivating all the plugins and then reactivating them one by one while checking the Media Library can help pinpoint a problematic plugin. This systematic process allows you to identify and resolve conflicts without affecting your site’s functionality significantly.
However, I would strongly recommend doing this on a staging site as it will likely break most, if not all, functionality and design of your website.
Step 5: Switching to a Default Theme
Themes strongly influence your site’s appearance and function. Therefore, a malfunctioning theme could lead to issues in the Media Library. To identify if a theme is the source of your problem, you can switch to a default WordPress theme temporarily, like Twenty Twenty-One.
If your images reappear after the switch, it indicates an issue with your original theme. You can then proceed to troubleshoot theme-specific issues or consult theme support.
Step 6: Increasing Memory Limit
WordPress operations require a certain amount of memory. If your site lacks sufficient memory, certain functions like image displaying may falter, leaving you with an ineffective Media Library.
Increasing your WordPress site’s PHP memory limit can resolve this issue. This can be done by editing your wp-config.php file or your PHP.ini file. By freeing up more memory, you’re ensuring smoother functionality for all features, including your Media Library.
Advanced Troubleshooting Techniques for Persistent Issues
Unravel the influence of WordPress’ built-in debug functions in identifying complex issues.
Understand how opening a line of communication with your hosting provider can help mitigate problems.
Acknowledge when seeking professional help becomes an ideal solution.
Debugging with WordPress Built-in Tools
Revealing and solving intricate issues may require the use of WordPress’ built-in debug functions. These features can provide you with a wealth of information about what’s going wrong within your website.
WordPress exposes a debug mode that, when turned on, prints PHP errors straight to the front-end. This is an incredibly powerful tool for identifying the underlying issues causing the media library to malfunction. However, caution is advised when using this function as it directly affects your website’s live environment.
Turning on WordPress Debug mode should not be your first recourse, particularly due to its potentially destructive nature. It’s critical to take backups of your content before turning on Debug mode – preventing unacceptable losses from unforeseen errors.
You can find out more about the Debug mode on the official WordPress website.
Contacting Your Hosting Provider
In various instances, the issue might not be within your control. WordPress relies heavily on server-side functionalities, and any issues with your web hosting server can manifest within your WordPress site. They might appear as a media library not displaying images or other numerical puzzling glitches.
Your hosting provider could have server-side errors, or they may have imposed restrictions that can affect WordPress’s performance. Bringing your issue to their attention may shine a light on previously unknown restrictions or errors, providing you with the necessary directions to solve them.
Seeking Professional Help
At times, even with advanced troubleshooting techniques at your disposal, you may feel you’re in over your head. In such circumstances, seeking professional help can cut the cord of uncertainty and hasten the resolution process.
Hiring a professional developer, particularly one who specializes in WordPress, can take the burden off your shoulders. Remember, time is money, and while you’re losing time figuring out an issue, you might be losing potential revenue. Therefore, it’s not a defeat to seek out professional help; it’s an investment in keeping your site running smoothly.
So when the WordPress media library problems persist despite your best efforts, you’ll tackle them confidently with these potent strategies at your disposal.
Preventing Future Issues with WordPress Media Library
Maintain an updated version of WordPress and its plugins
Opt for trustworthy themes and plugins
Carry out consistent backups of your WordPress site
Regularly Updating WordPress and Plugins
Regularly updating WordPress and plugins is an excellent preventive measure. Updates often include security enhancements and bug fixes that can prevent future issues with WordPress Media Library. Not only they ensure the smooth run of your WordPress site, but also protect it from various vulnerabilities.
Using Reliable Themes and Plugins
The themes and plugins of your WordPress installation play a key role in maintaining usability and aesthetics. Nevertheless, they can sometimes be a root cause for images not showing up in your WordPress Media Library.
Therefore, it’s important to opt for reliable and well-reviewed themes and plugins that are compatible with your version of WordPress. Stay clear of nulled themes or plugins that are available for free on the internet.
Remember to deactivate and eliminate any unused plugins, as these can cause conflicts with other features and may also pose security risks. Moreover, always check the plugin’s or theme’s rating, last updated status, active installation numbers, and user reviews before installing.
Regular Backups of Your WordPress Site
In addition to the preventive measures mentioned above, carrying out regular backups for your WordPress site is crucial. Backups allow you to restore your website to a previous state, in case something goes wrong.
There are numerous tools and plugins available to simplify the backup process. They enable scheduling automatic backups, so you don’t have to worry about manual backups. It can be a lifesaver, especially if your website deals with lots of content on a daily basis.
Understanding WordPress Media Library: A Brief Overview
Get a snapshot of the role of the WordPress Media Library in curating your website’s visuals
Learn reasons behind the indispensable usage of this tool for managing visuals
Uncover the main functionalities of this efficient utility
What is the WordPress Media Library?
The WordPress Media Library, is a robust built-in platform, an uploads folder, that facilitates the streamlined storage, management, and manipulation of your site’s digital assets. By “digital assets,” we mean everything from image files, videos, audios, documents, and any other type of media you might upload to your site.
The beauty of the Media Library lies in its ability to help you categorize and succinctly arrange all these assets, making retrieval and referencing to any of them a breeze with the WordPress media library search functionality.
Furthermore, the WordPress Media Library is readily extendable, with a plethora of plugins available to upgrade, customize, and amplify its features and functionalities. This adaptability grants you more control, cultivating a unique, personalized user experience on your website.
Piecing it Back Together: Your WordPress Media Library and You
You’ve not only survived a troubled WordPress Media Library, you’ve acquired the tools to thrive with it. We’ve led you through understanding the issue, clearing the cache and CDN, plugin conflicts, and date and time setup checks. These are no longer daunting tasks but tools at your disposal.
Our world is largely digital, and your online presence is your loudspeaker to it. Images that actually show up are one solid step towards a stronger, professional presence.
Do any of you have experiences with other WordPress hiccups, or tricks you’ve found especially useful? There’s wisdom in sharing!
Remember, a glitch is just a challenge, and every challenge handled well is a step towards mastering the digital landscape. Happy WordPressing!

Written by Peter Selmeczy
As the Head of Growth at AutoSEO I love everything about content, SEO, and AI. Hope you like my musings and would love to talk to you in the comments.