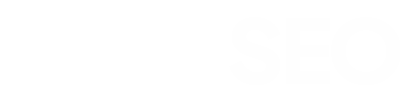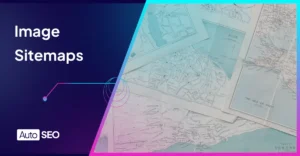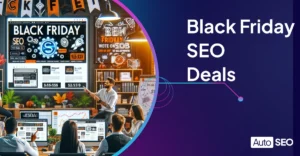How to Hide Featured Image in WordPress Post
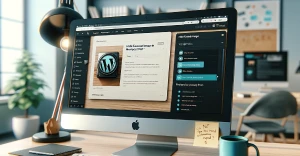
In the dynamic world of WordPress, the visual appeal of a website is paramount. Featured images, serving as the visual ambassadors of blog posts, play a crucial role in this aesthetic journey. However, there are instances where these images may need to be hidden – for design coherence, to emphasize textual content, or simply to break the monotony of a predictable layout.
Understanding the nuances of how to skillfully hide a featured image in a WordPress post is an essential skill for website owners who aim to fine-tune their site’s visual narrative.
Matt Mullenweg, co-founder of WordPress, once said, “Technology is best when it brings people together.” This philosophy is evident in the flexibility and community-driven nature of WordPress.
Matt Mullenweg
Table of Contents
Method 1: Using WordPress Theme Customizer
Tailoring Your Theme to Your Vision
The Theme Customizer is a treasure trove for quick and efficient adjustments, perfect for those who prefer to avoid coding.
- Journey into the Customizer: From the dashboard, the path is ‘Appearance’ > ‘Customize’. Here lies a plethora of settings that control your theme’s appearance.
- Finding the Hidden Gem: Seek out sections named ‘Single Post’, ‘Blog Options’, or similar. This varies with themes and may require some digging. Once found, you might see a checkbox or dropdown to hide the featured image.
- Apply Your Changes: After adjusting the setting, the featured image will disappear from your posts.
- The Final Look: Preview the changes. If everything aligns with your vision, confirm by publishing.
Why Choose the Theme Customizer?
- User-friendly, especially for those not versed in coding.
- Instantly reversible changes.
- Most themes support it, but always cross-check with your theme’s documentation.
Method 2: Editing the CSS
For the Aspiring Web Designer
Delving into CSS might seem daunting, but it’s a powerful tool for customizing your site’s appearance.
- Finding the CSS Section: Under ‘Appearance’ > ‘Customize’, there’s a section for ‘Additional CSS’. This is your canvas for custom code.
- Crafting the Code: The CSS snippet:
.single-post .post-thumbnail { display: none; }- This tells the browser to hide the featured image in your posts.
- Preview and Implement: See your changes in real-time in the preview window. If it looks good, make it live by publishing.
Advantages of CSS Editing
- Offers a higher degree of customization.
- Essential skill for those aspiring to delve deeper into web design.
- Ideal for themes without a built-in option in the customizer.
Method 3: Using a WordPress Plugin
Harness the Power of Plugins
Plugins offer a straightforward, coding-free solution to customize your WordPress site.
- Plugin Selection: Look for plugins like ‘Conditionally display featured image on singular posts and pages’. They are designed for this specific purpose.
- Installation and Activation: Find your plugin under ‘Plugins’ in the dashboard, install it, and activate it.
- Setting It Up: Configurations vary by plugin. Typically, you’ll find these settings under ‘Settings’ or in the post editor. Adjust them to hide your featured images as desired.
Why Plugins?
- User-friendly with graphical interfaces.
- Plugins often come with additional features, such as conditional display options.
- Easy to use and usually supported by the developers.
Method 4: Modifying Theme Files (For Advanced Users)
Deep Diving into Your Theme’s Anatomy
This approach is for those with a good understanding of PHP and the inner workings of WordPress themes. It offers maximum control but must be approached with caution.
- Accessing the Heart of Your Theme: Navigate to ‘Appearance’ > ‘Theme Editor’. This is where you can alter the core code of your theme.
- Locating the Key File: Identify the file responsible for displaying the featured image, typically
single.phporcontent.php. - Making Surgical Changes: Find and adjust or remove the code snippet responsible for the featured image display.
- Save and Review: After saving the changes, inspect your posts to ensure the featured image is no longer visible.
Why Go This Route?
- Offers complete control over the display of featured images.
- Ideal for those wanting to understand and manipulate their theme’s core functionality.
- Suited for users comfortable with PHP and HTML.
Potential Issues and Troubleshooting
When you tweak your website, especially through coding, you might face some challenges like layout changes or plugin conflicts. Start by revisiting your steps. If the issue persists, the theme’s documentation, support forums, or broader WordPress community forums can be invaluable resources for troubleshooting.
Understanding Featured Images in WordPress
Featured images are more than mere decorations; they set the stage for your content and are vital for engagement, especially on social media. However, there are times when the story you want to tell is best served without these visual elements. Knowing when and how to let your words stand alone without the accompaniment of images can significantly enhance the user experience and the message of your posts.
A statistic that underscores the significance of WordPress in the digital world:
“WordPress powers over 40% of all websites on the Internet.”
W3Techs
This incredible reach demonstrates the platform’s versatility and user-friendliness.
Best Practices for Managing Featured Images
Striking the right balance in using featured images is an art. They can be powerful narrators for your content but can also clutter or distract from your message. Consider the purpose of each post and decide whether a featured image enhances or detracts from it. Remember, every element on your site should contribute to your overall vision and user experience.
Conclusion
Venturing into the realm of WordPress customization opens up a world of possibilities for personalizing your website. From the simplicity of the Theme Customizer to the depths of theme file editing, each method offers a unique way to enhance your site’s aesthetic and functionality. Embrace the diversity of options, experiment with different methods, and don’t hesitate to tap into the wealth of knowledge available in the WordPress community.
Additional Resources
- WordPress Codex: The official online manual for WordPress and a living repository for WordPress information and documentation. Visit WordPress Codex
- WPBeginner: A comprehensive resource site for WordPress beginners with easy-to-understand tutorials and guides. Explore WPBeginner
- Stack Exchange WordPress Community: A Q&A community for WordPress developers and administrators. Great for troubleshooting and expert advice. Join the Discussion on Stack Exchange

Written by Peter Selmeczy
As the Head of Growth at AutoSEO I love everything about content, SEO, and AI. Hope you like my musings and would love to talk to you in the comments.