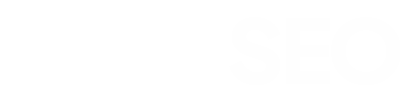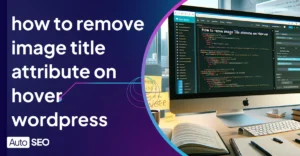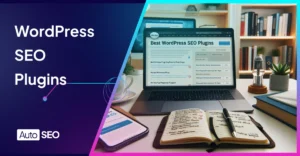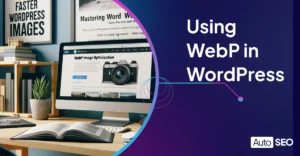How to Install a WordPress Plugin From a ZIP File

In this guide, we’ll focus on how to install a WordPress plugin from a ZIP file. This method is especially useful when you need to install premium plugins or those not listed in the WordPress plugin directory.
Watch the video tutorial below for the quick TL;DR, keep reading for more information, or use our Table of Contents to jump to the Step-by-Step section
Table of Contents
Understanding ZIP Files for WordPress Plugins
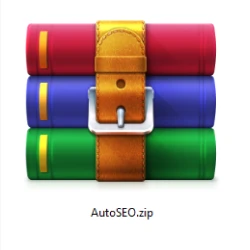
Before we jump into how to manually install WordPress plugins let’s talk a little bit about why it’s great, and why you should be careful.
Advantages of Using ZIP Files for Plugins
When it comes to installing WordPress plugins, ZIP files offer several advantages that make them a popular choice among users. Firstly, ZIP files compress the plugin’s data, reducing the file size and making it quicker to download and upload. This is particularly beneficial for plugins with large files or extensive features.
Additionally, ZIP files allow for the distribution of plugins that are not available in the WordPress plugin directory, such as custom-made or premium plugins. This expands your options beyond what is readily available on the WordPress platform.
Another significant advantage is the ability to retain the file structure of the plugin, which is crucial for its proper functioning. When you upload a ZIP file to WordPress, it automatically decompresses and places files in the correct directories, simplifying the installation process.
Disadvantages of Using ZIP Files for Plugins
However, using ZIP files for WordPress plugin installation also comes with its challenges. One primary concern is compatibility issues. Since ZIP files can contain outdated or unsupported plugins, installing them without proper checks might lead to compatibility problems with your current WordPress version or other installed plugins.
Security is another concern. Unlike plugins downloaded directly from the WordPress repository, ZIP files from unverified sources may contain malicious code or vulnerabilities, posing a risk to your website’s security.
Additionally, installing plugins via ZIP files requires a bit more technical know-how compared to the straightforward process of installing directly from the WordPress directory. Users need to be comfortable with downloading, managing, and uploading ZIP files, which might be a barrier for less tech-savvy individuals.
Preparing for Installation
Before diving into the installation of WordPress plugins from ZIP files, it’s crucial to prepare your website to ensure a smooth and error-free process.
Checking WordPress Version Compatibility
One of the first steps in preparation is to check the compatibility of the plugin with your current WordPress version. This is vital to prevent any potential conflicts that can cause your website to malfunction. Most plugin developers provide information about compatibility on their websites or within the plugin’s documentation. Ensure that the plugin you’re planning to install is up-to-date and compatible with your WordPress version to avoid any unpleasant surprises.
Backing Up Your WordPress Site
Another key preparation step is to back up your WordPress site!
This provides a safety net, allowing you to restore your site to its previous state if anything goes wrong during the installation process. You can use various methods to back up your site, including WordPress plugins specifically designed for backups, or manual methods involving your hosting control panel.
A comprehensive backup should include your website’s database, as well as all files and folders in your WordPress directory. Regular backups are not just a precaution for installing new plugins, but a best practice for website management in general.
Step-by-Step: How to Install WordPress Plugin from ZIP File
Installing a WordPress plugin file is a straightforward process once you know the steps. Let’s walk through them one by one.
1. Downloading the Plugin as a ZIP File
The first step is to obtain the plugin in a ZIP file format. If you’re downloading the plugin from a third-party website or receiving it directly from a developer, ensure that the file is in ZIP format. After downloading, remember where you’ve saved the file on your computer, as you’ll need to access it during the installation process.
2. Upload Plugin
Once you have your ZIP file, the next steps involve uploading and installing it within your WordPress dashboard. Here’s how to do it:
Access Your WordPress Dashboard: Log into your WordPress website and navigate to the dashboard.
Go to the Plugins Section: On your dashboard, find the ‘Plugins’ menu on the left-hand side and click on ‘Add New Plugin’
Upload the Plugin: At the top of the page, you’ll see an ‘Upload Plugin’ button. Click on this, and then choose the ‘Browse’ option to find the plugin folder and file you downloaded earlier.
Install and Activate: After selecting the file, click ‘Install Now.’ WordPress will upload and extract the plugin from the ZIP file. Once the installation is complete, you’ll see a success message with a link to activate the plugin. Click on ‘Activate Plugin’ to start using it on your site.
Check for Proper Functioning: After activation, ensure that the plugin is functioning correctly. Depending on the plugin, you might need to configure the plugin settings or add information.
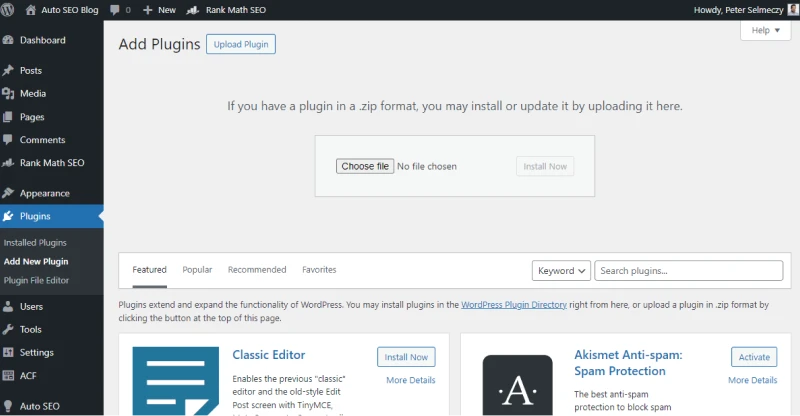
Troubleshooting Common Installation Issues
Even with a straightforward process, installing plugins from ZIP files can sometimes lead to issues. Here’s how to troubleshoot some of the common problems you might encounter.
Plugin Fails to Install: If the installation process fails, check if the ZIP file is corrupt or incomplete. Try re-downloading the plugin. Also, ensure that the plugin is compatible with your current WordPress version.
Plugin Causes Site to Break: If your site stops functioning correctly after installing a plugin, deactivate the plugin immediately. This often resolves the issue. If you cannot access your dashboard to deactivate the plugin, use FTP to rename the plugin’s folder in the ‘wp-content/plugins’ directory, which will effectively deactivate it. Alternatively, restore your backup from your web host or local storage.
Missing Files or Incorrect File Structure: Sometimes, if a ZIP file is not properly configured, it might not place files in the correct directories. Verify the file structure within the ZIP file or consult the plugin’s documentation for proper installation steps.
Security Warnings: If your security plugin flags a newly installed plugin, investigate further before proceeding. Check the plugin’s source and verify its credibility. If in doubt, seek an alternative or contact the developer for clarification.
Performance Issues: Some plugins may affect the speed or performance of your site. If you notice a slowdown after installation, consider deactivating and testing the plugin to confirm the cause. Optimize the plugin’s settings or consult the developer for a solution.
Best Practices for Plugin Management in WordPress
Managing plugins effectively is as important as installing them. Proper plugin management ensures your website remains efficient, secure, and functional. Here are some best practices for managing your WordPress plugins:
Keep Plugins Updated: Regularly update your plugins to the latest versions. Updates often include security patches, bug fixes, and new features that enhance the plugin’s performance and compatibility with the latest WordPress version.
Use Only Necessary Plugins: While it’s tempting to install numerous plugins for various features, it’s crucial to only use what’s necessary. Too many plugins can slow down your website, create security vulnerabilities, and increase the likelihood of conflicts.
Regularly Review and Clean Up Plugins: Periodically review your installed plugins and remove those that are no longer needed or used. This not only declutters your site but also reduces potential security risks.
Test Plugins in a Staging Environment: Before installing a new plugin on your live site, test it in a staging environment. This allows you to check for compatibility issues and functionality without risking your live site’s stability.
Backup Before Making Changes: Always backup your site before installing or updating plugins. In case of any issues, you can quickly restore your site to its previous state.
Monitor Plugin Performance: Keep an eye on how each plugin affects your website’s performance. Tools like GTmetrix or Pingdom can help you monitor your site’s speed and performance.
Ensure Plugin Security: Choose plugins from reputable sources and read reviews before installation. Avoid nulled plugins as they often contain malicious code. Also, use security plugins to protect your site from potential threats.
Conclusion and Next Steps
As we wrap up this guide, you’re now equipped with the knowledge to confidently install WordPress plugins from ZIP files and manage them effectively. By understanding both the advantages and disadvantages of ZIP file installations, preparing your site appropriately, following the step-by-step installation guide, troubleshooting any issues that arise, and adhering to best practices for plugin management, you can significantly enhance your WordPress site’s functionality and performance.
But the journey doesn’t end here. The world of WordPress is continuously evolving, with new paid anf free plugins and updates regularly emerging. Stay curious and proactive in exploring new tools and features that can further enhance your site. Remember, the key to a successful WordPress site is not just in its tools and features, but in how you use them to create a seamless and engaging user experience.
Whether you’re building a personal blog, a business website, or an online store, the right plugins can make a significant difference. Keep learning, experimenting, and optimizing to ensure your WordPress

Written by Peter Selmeczy
As the Head of Growth at AutoSEO I love everything about content, SEO, and AI. Hope you like my musings and would love to talk to you in the comments.